Onboarding: Hardware Installation Guide (Android)

Please refer to our Site Requirements Guide to ensure your site is properly equipped for hardware installation.
Ubiquiti Dream Router
What's in the Box?
- 1- Ubiquiti Dream Router (pre-configured)
- 1- Power Cable
- 1- Ethernet Cable
Connecting Power
- Attach the power cable to DC connector port located on the back of the device
- Plug into power
- Wait 2-3 minutes for the Router to fully power on and be ready
Connecting the Ubiquiti Dream Router to your Internet Provider/ISP
- It is important that the network is configured correctly to ensure accurate connection
- Connect a Ethernet cable from your Internet Providers LAN port into Dream Routers WAN port:
From Your Router (Internet Provider's) LAN ----> Dream Router Ethernet WAN - The Status LED Light will illuminate with Blue color within 2-3 minutes once successful connection is made
- You will see also see the Wi-Fi status on the front LCD screen
 Point of Sale
Point of Sale
Model: Allure + 15.6" with 15.6" CDS (Customer Display System) Android
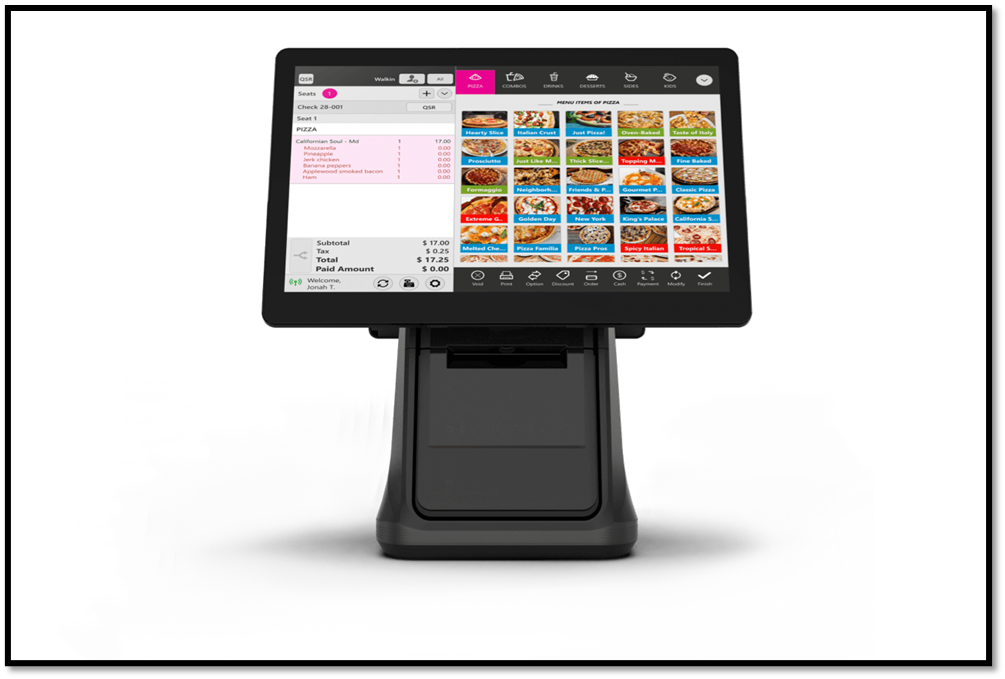
What's in the Box?
- 1- Dual Screen POS System
- 1- Power Cable, Power Adapter
- 1- Dust Cover
Connecting Power
- The power port is located behind the lower back cover
- Lift the cover and attach the power cable
Connecting Ethernet Cable
- Lift the back cover and connect an Ethernet cable to the LAN port
- Attach the end of the Ethernet cable to the LAN port of the Dream Router
- If the Internet connection is good, the indicator light will show green on the POS LAN port
Connecting the Cash Drawer
- Unbox the Cash Drawer box. You'll find:
- 1- Full size 16x16 Cash Drawer
- 1- Cashdrawer Cable
- 2- Sets of Keys for the Lock
- Lift the back cover of the POS and connect the cash drawer cable to the cash drawer port
- Connect the end of the cash drawer cable labeled PRINTER to the cash drawer port
- Connect the other end labeled CASH DRAWER to the bottom of the cash drawer
NOTE: If the cash drawer does not open, check to ensure you have the cables connected correctly.
Loading the Paper Roll
- Pull the printer release button located under the front screen, to the right
- Load the paper with the paper rolling over the roller
Paper Size
- Thermal 3 1/8" x 230'
Powering On
- Press and hold the power button for 2 seconds on the right side of the POS to turn on the Android OS
- Wait 3-4 seconds for the Android to boot
Connecting the Internet
- To connect to Ethernet, ensure the Ethernet cable is connected to the POS and Router then navigate to Android Settings from Android Home Screen
- Select Network & Internet ----> Internet ----> Toggle Wi-Fi OFF ----> select back from bottom left corner of the screen ----> Ethernet
- NOTE: Wi-Fi and Ethernet toggles cannot be on at the same time. Wi-Fi toggle must be turned OFF for Ethernet connection.
Manually Connect to Wi-Fi
Important: Only connect POS to Wi-Fi if instructed by Revonu Tech Support. To ensure stable internet connection, we recommend Ethernet connection at all times.
- To manually connect to Wi-Fi, navigate to Android Settings from Android Home Screen
- Select Network & Internet ----> Ethernet----> Toggle Ethernet OFF ----> select back from bottom left corner of the screen
- Select Network & Internet ----> Internet ----> Toggle Wi-Fi On and Select Desired Wi-Fi network to connect

Important: Ensure all other previous connected / saved Wi-Fi networks are deleted from the Saved Networks. Otherwise Wi-Fi connection can switch to other saved network and cause disconnections.
See Internet Requirements Guide for more information.
Lunching the Revonu Cloud POS app
- Click the Cloud POS icon on the Android home screen to open the app
- Enter your store credentials to login
- Login successful
Credit Card Reader
Model: Pax A35
What's in the Box?
- 1- A35 Smart Terminal (pre-configured)
- 1- Power Cable, Power Adapter
- 1- Communication Cables
Connecting Power
- Connect the USB-A power cable [ B ] to Power Adapter [ A ]
- Connect the USB-C end to the charging port
Connecting the Communication Cable
Note: The Smart Card Reader will arrive pre-configured for POS and internet connectivity. Once powered on and connected via Ethernet it will auto connect to the specific Router.
- Connect an Ethernet cable to the Red LAN port
- Connect the other end of the Ethernet cable to the Dream Router
Powering on the Terminal
- Connect the Power Adapter to appropriate power outlet
- Smart Terminal will boot to the Android Home screen
- Select TSYS Sierra app to open the Revonu payment screen
- Once Revonu logo is displayed on the screen, you are ready to take payments!
 Kitchen Display System (KDS)Model: Revonu IPC 23.8"
Kitchen Display System (KDS)Model: Revonu IPC 23.8"
Model: Revonu HIT 15.6"
What's in the Box?
- 1- 23.8" KDS Smart Screen w/Vesa Bracket
- 1- Power Cable, Power Adapter
- and/or -
- 1- 15.6" KDS Smart Screen w/Vesa Bracket
- 1- Power Cable, Power Adapter
Connecting Power
- Connect the DC port on to the power
- Press the power button located on the back and/or side of the KDS
- Wait for 1-2 seconds for the KDS to power on
Connecting Ethernet Cable
- Insert the Ethernet cable into the LAN port of the KDS
Lunching the Revonu KDS app
- Click the KDS icon on the Android home screen to open the app
- Login with your store credentials
Model: Revonu HIT 15.6"
- 1- 23.8" KDS Smart Screen w/Vesa Bracket
- 1- Power Cable, Power Adapter
- and/or - - 1- 15.6" KDS Smart Screen w/Vesa Bracket
- 1- Power Cable, Power Adapter
Connecting Power
- Connect the DC port on to the power
- Press the power button located on the back and/or side of the KDS
- Wait for 1-2 seconds for the KDS to power on
Connecting Ethernet Cable
- Insert the Ethernet cable into the LAN port of the KDS
Lunching the Revonu KDS app
- Click the KDS icon on the Android home screen to open the app
- Login with your store credentials
Label Printer
Model: Zebra ZD411
What's in the Box?
- 1- Zerba ZD411 Label Printer
- 1- Power Cable, Power Adapter
Connecting Power
- Plug the power supply into the Label printer. Plug the power supply into the appropriate power outlet.
Connecting Ethernet Cable
- Plug the Ethernet cable into the LAN
Paper Size
- Direct Thermal 2.25" x 1.25"
See attached Zebra ZD411 Quick Reference Guide of more information
Related Articles
Onboarding: Site Requirements Guide
To ensure that your site is ready to install your Revonu Cloud POS hardware, please follow this Site Requirements Guide. Introduction Your business has already begun the implementation process, but there are a few onsite requirements you will need to ...REVONU POS Hardware Requirements
REVONU POS Hardware Requirements as of 06/16/2023 These specifications outline the minimum hardware requirements for operating Revonu Cloud POS. Please ensure that your POS devices meet or exceed these specifications for optimal performance and ...Onboarding: Internet Requirements
Internet Requirements A stable broadband connection is required Minimum internet bandwidth of 15 Mbps of download and 10 Mbps of upload speed is required, subject to devices connected on the network. Available bandwidth is affected by local network ...Start Here: Quick Reference Guide
How to Clock In and Out: Clocking In: Enter your PIN Select CLOCK IN Clocking Out: Enter your PIN Select CLOCK OUT How to Open a Till: From the Order Screen: Log into the Order Screen Click the Cash Register Icon at the bottom of the screen Enter ...Full Start of Day Process
Start of Day Process: Enter 4-digit pin and select “Clock In” On iOS: On Android: Starting Till: Select “Operation” On iOS: On Android: Select “Till Management” On iOS: On Android: Enter the amount of money that is needed to start the till and select ...